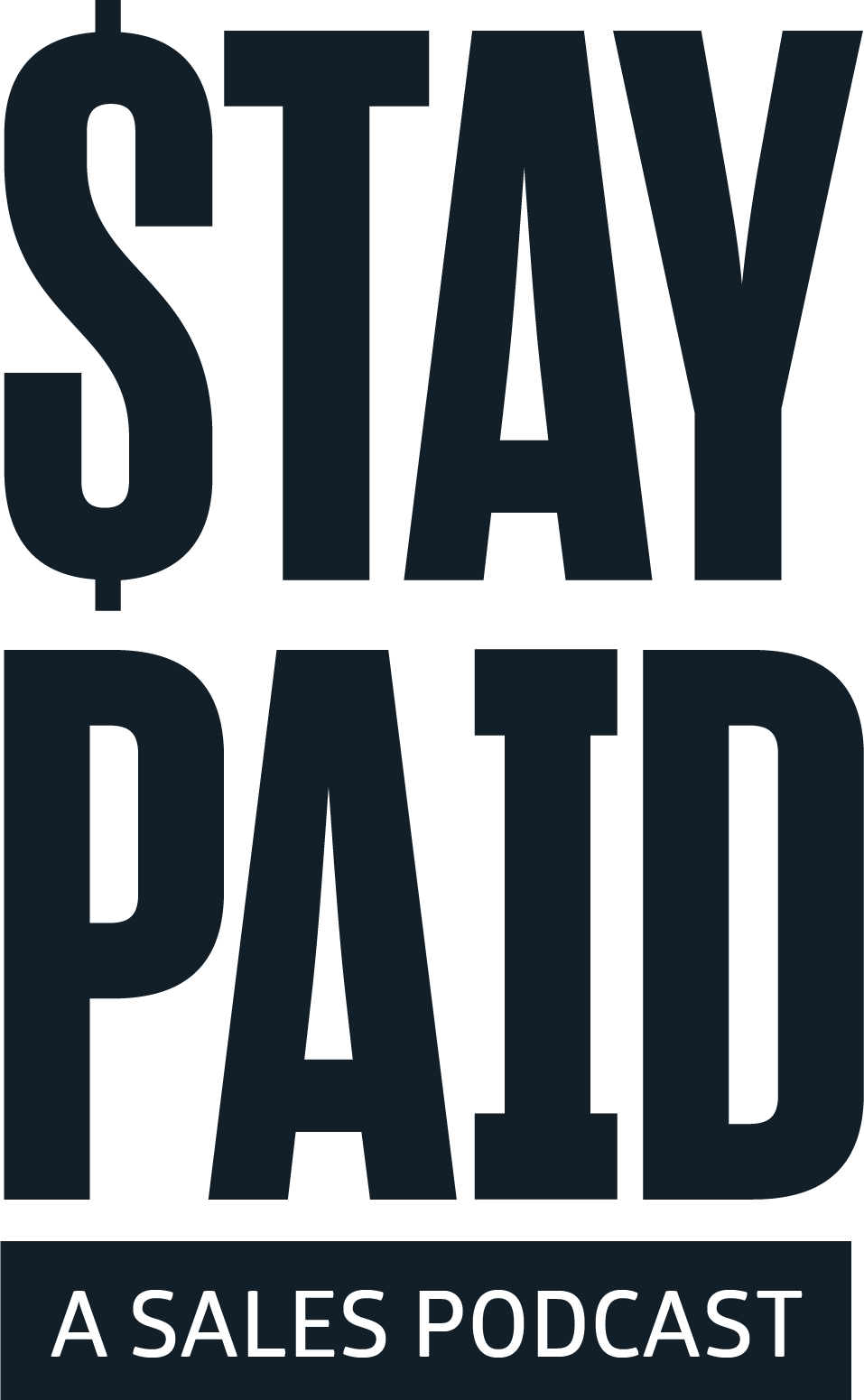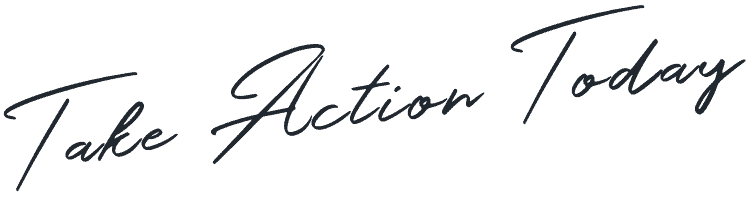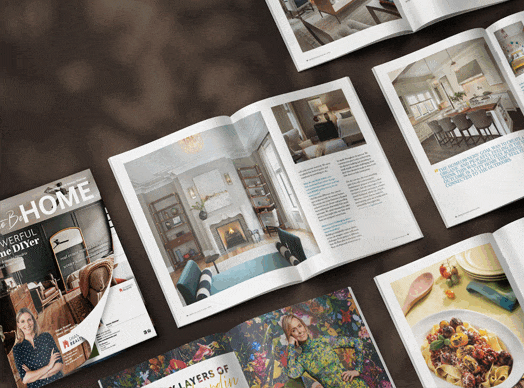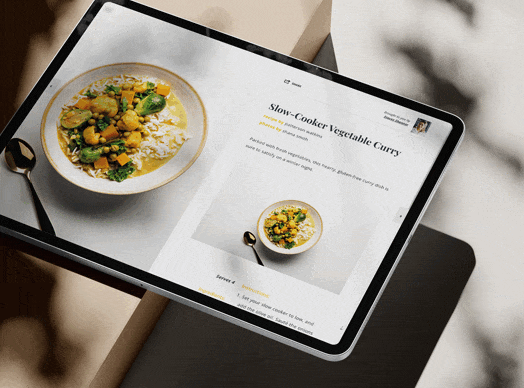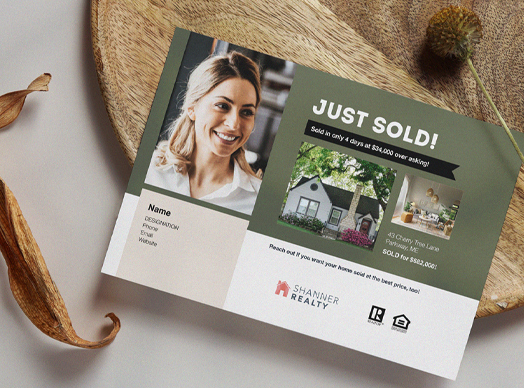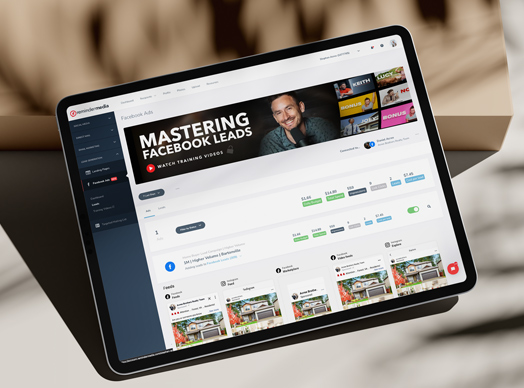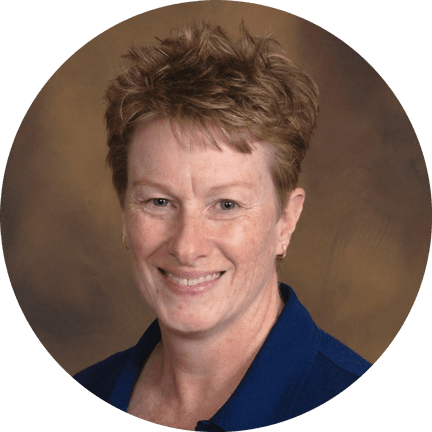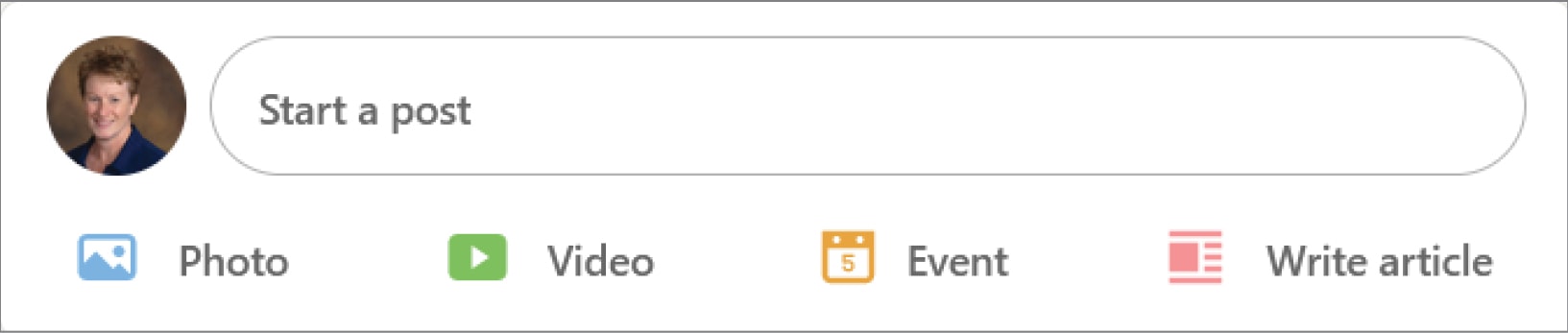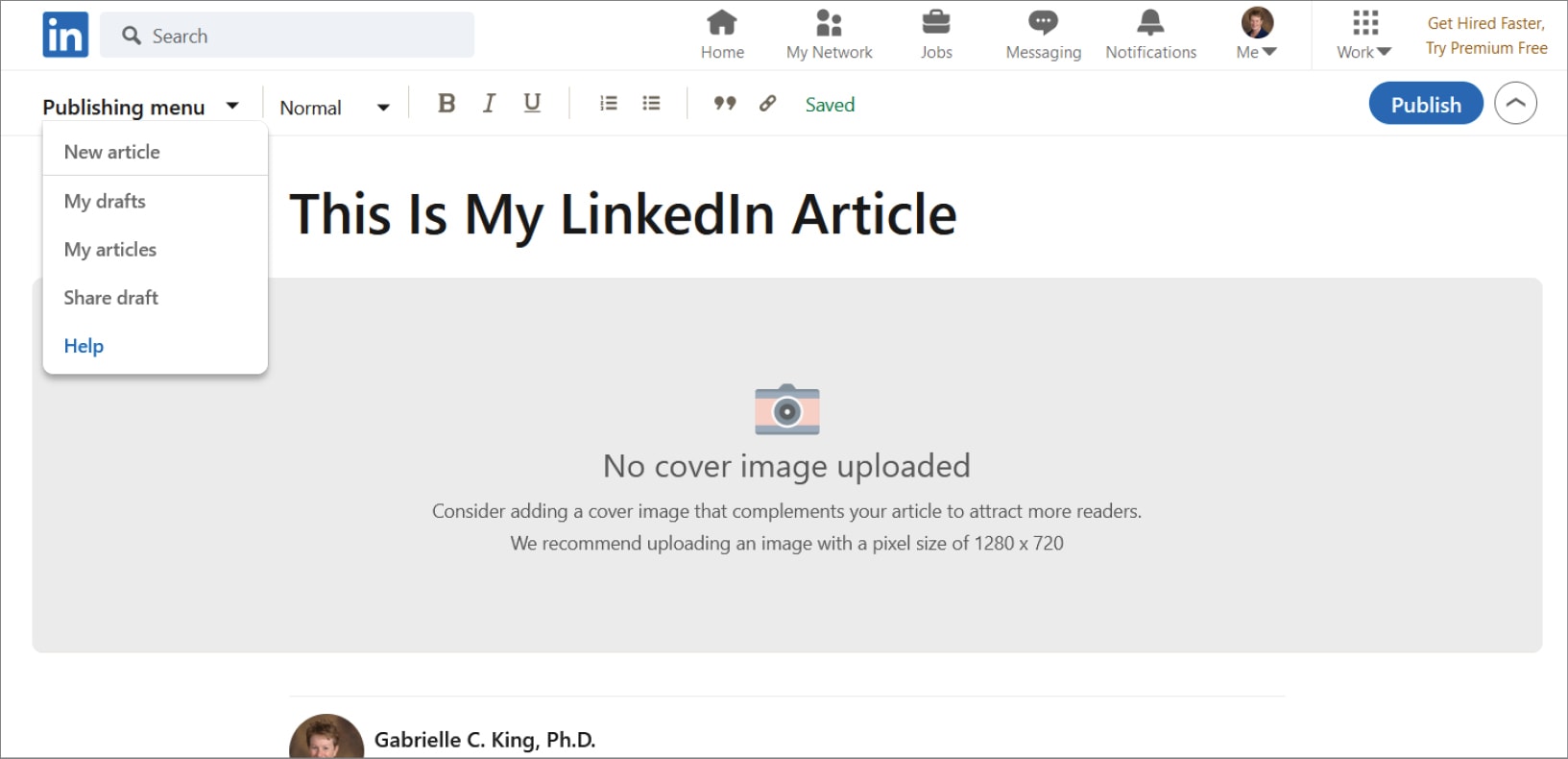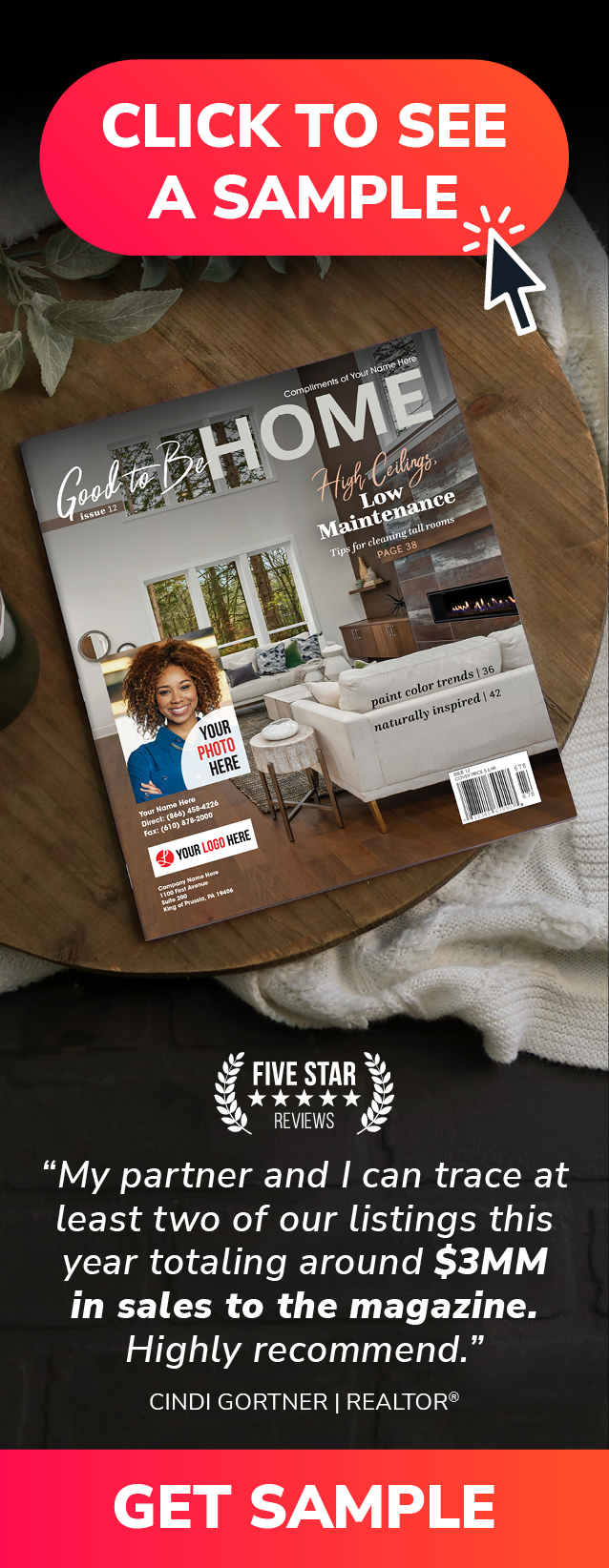Updated April 2022
LinkedIn is the premier platform for making professional connections and establishing yourself as an authority in your industry. Using LinkedIn, you can significantly grow awareness of your brand among like-minded business people and organizations and companies that seek out and appreciate valuable insight, timely and credible information, and thoughtful commentary.
Facebook, Instagram, TikTok, and similar social media platforms absolutely deserve a place in your marketing plan. But as great as these platforms are, they tend to lack the professional influence and clout that LinkedIn can give to you, your brand, and your content.
How to write an article on LinkedIn
First things first . . . Don’t write your article on LinkedIn.
While you can type directly into its publishing tool, it is much easier to write and edit in a word processor like Microsoft Word than to fuss with your writing while using the platform. When you’ve scripted your ideas, crossed all the Ts, and dotted all the Is, that’s the time to copy and paste the finished content onto LinkedIn.
Writing content for LinkedIn takes some effort. That’s because LinkedIn’s audience and their expectations are different from those of other social media platforms where a quick post about your favorite place to eat attracts attention.
While many of the rules for writing blogs will apply to writing a LinkedIn article, such as crafting great headlines, creating content for LinkedIn means writing in a more formal tone and providing factual and statistical evidence to back up your points.
Users expect the content on LinkedIn to deliver timely, business-oriented value. Articles need to provide an in-depth look at their subject not only to satisfy users’ expectations but also to demonstrate your own expertise.
And, of course, creating content on LinkedIn means you need to write well and in a way that is easy to follow. Use headings to separate main ideas, bullets for lists, and keep paragraphs short (3 or 4 sentences each.)
How to publish an article on LinkedIn
LinkedIn’s built-in publishing tool, which has everything you need to create an article that you can share with your network, is easy to use with it’s intuitive design and labels. To start, log into your LinkedIn account. Near the top and center of your homepage, click the option to Write an Article.
If you have written your article using an external word processor, copy the title and paste it into the space labeled Headline. Provided that you’ve used the formatting tools in your word processor to distinguish headlines and subheads, your headline should appear in LinkedIn’s Heading 1 style. If it doesn’t, you can use the drop-down menu to select Heading 1, Heading 2, or Normal.
Likewise, content that you’ve bold, italicized, and underlined should also carry over without changes. But similarly, you can use the format menu across the top of your screen to make adjustments if needed.
You’ll also notice options in the format menu to add bullets, offset a quotation in a block quote, and add links.
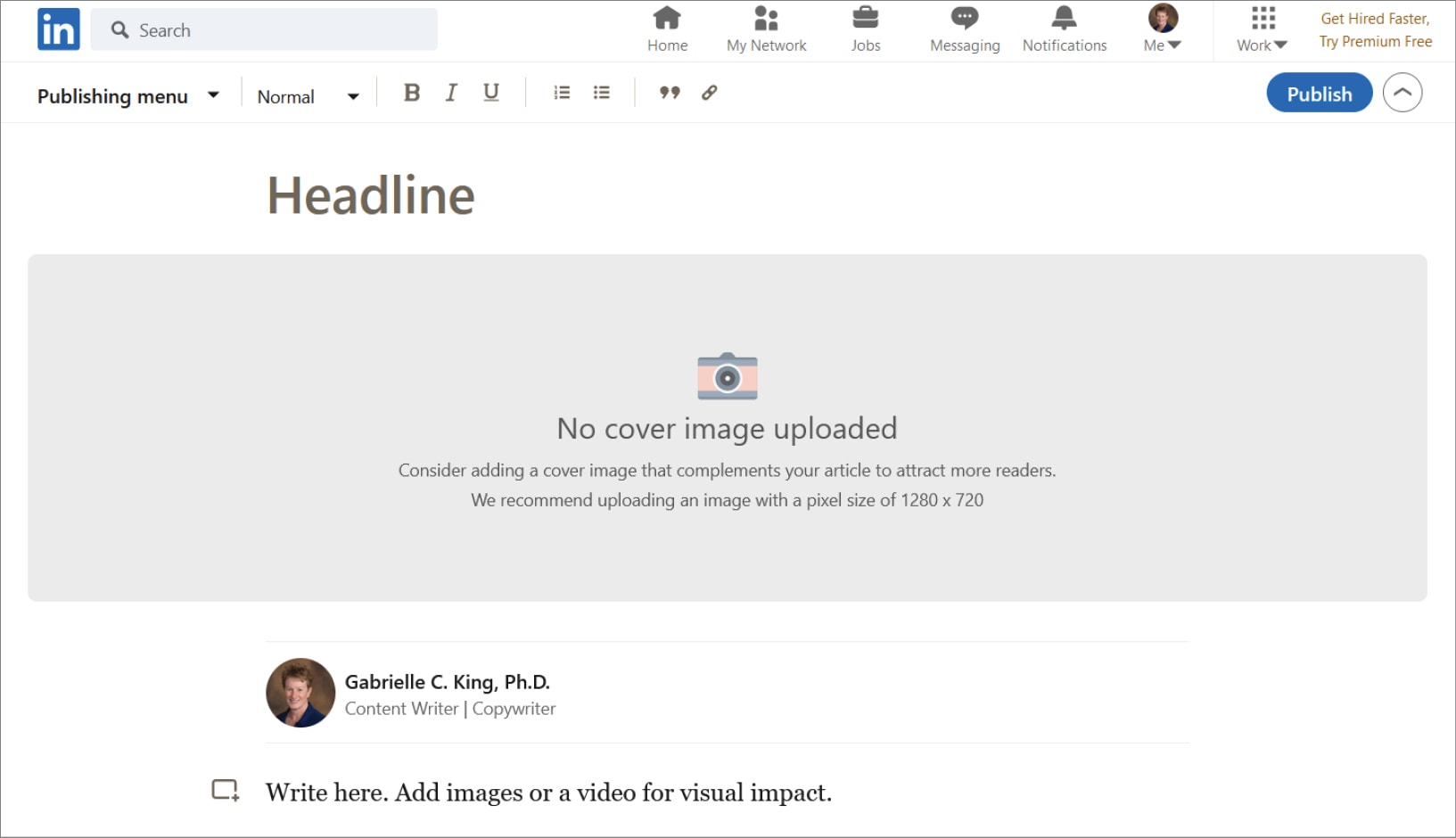 LinkedIn will automatically add your name, title, and photo from your LinkedIn profile. It’s below this information that you can either click to copy and paste your content or start typing.
LinkedIn will automatically add your name, title, and photo from your LinkedIn profile. It’s below this information that you can either click to copy and paste your content or start typing.
The small square icon with a plus sign (+) that appears in its lower left corner of where you place your copy can be used to add images, videos, slides, links, or snippets to your article. Simply click the plus sign and the options menu will appear. Choose your option, and then follow the instructions that appear.
Each time you press the Enter key on your keyboard, this square icon moves down the page. You can also use the cursor to move the icon back up the page to anywhere you want to insert media or links.
Like many online publishing tools, LinkedIn automatically saves your work each time you make an edit. After the first save, you’ll see the word Saved in green font and to the right in the format menu. The automatic save feature means you can leave your article and come back at another time to edit or finish your draft.
To retrieve your draft, go to your homepage, select Write an Article, and click the drop down Publishing Menu to select My drafts. You can use this same menu to retrieve your previously published articles and to share a draft with a trusted friend or colleague to ask for feedback.
Next, I recommend you add an eye-catching cover image to your article to make your article more appealing. Articles with images get twice as much engagement as those that do not. You can download and use free images from many different websites, including Unsplash, Pexels, and Pixabay.
When you click the gray area immediately below the space for the headline, your computer will display your system’s file hierarchy, and you can navigate to where you’ve stored your image and select it for upload.
When your satisfied that everything is as you want it to be, you’re ready to publish your article.
Click the blue Publish button in the top right corner, then under your name, select from the drop down menu who can see your article. (Anyone is the default option.) Next you can add relevant hashtags. Then, at the bottom of the window, select who can comment on your article. (Again, Anyone is the default option.) Finally, click Publish.
Congratulations! You’re a published author.
If there comes a time when you want to update or otherwise edit or delete your published article, you can select My articles from the Publishing Menu and then choose the article you want to change or remove.
More social media options
If your interested in discovering more ways to get in front of your audience on social media—ways that aren’t as laborious as writing a LinkedIn article—then check out our Branded Social Media Posts.
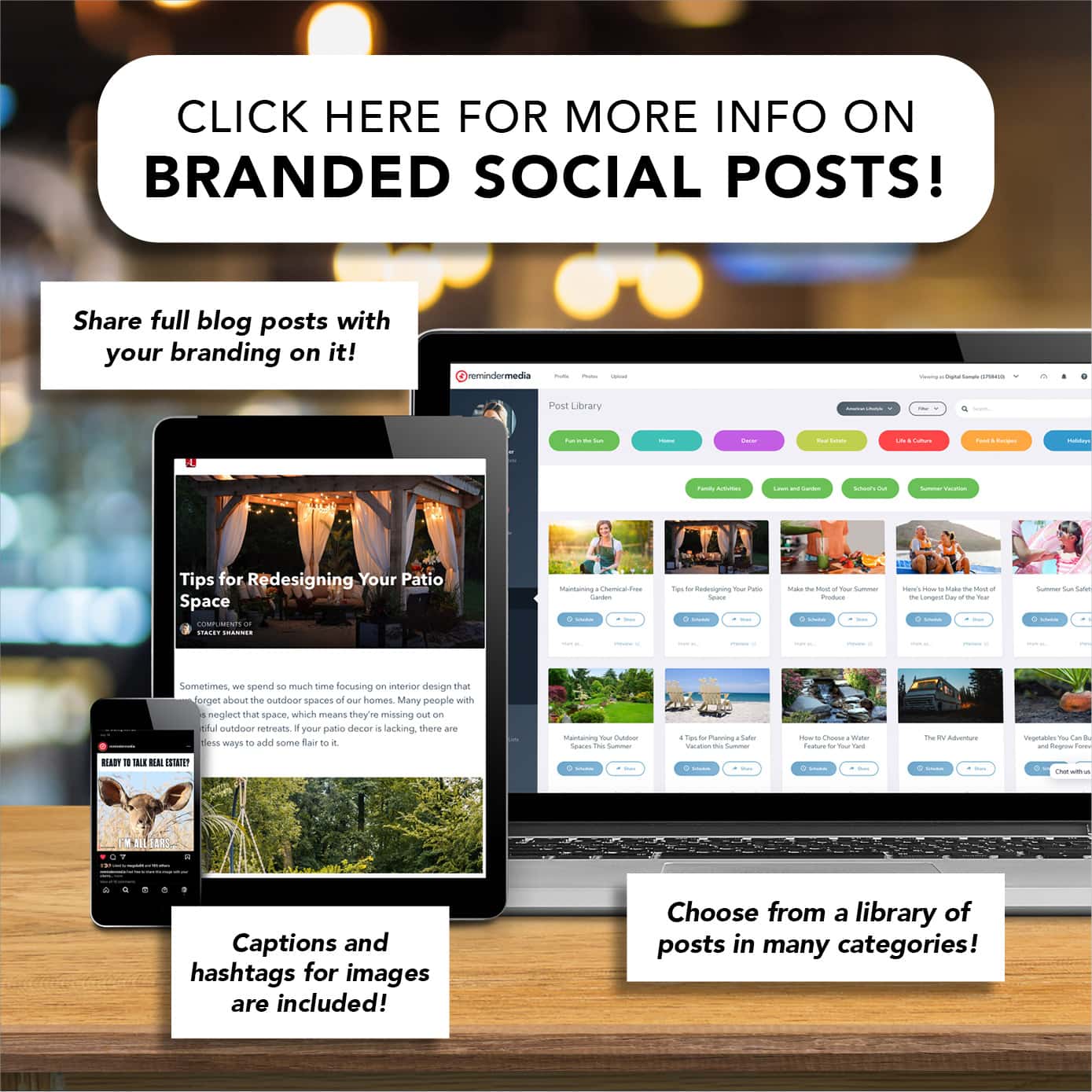 You’ll have access to a library of thousands of prewritten blog posts that we personally brand with your photo, business, and contact information. You can use the Facebook Scheduler to schedule posts weeks, even months, in advance. And our newest Instagram Reels make you look like a video pro.
You’ll have access to a library of thousands of prewritten blog posts that we personally brand with your photo, business, and contact information. You can use the Facebook Scheduler to schedule posts weeks, even months, in advance. And our newest Instagram Reels make you look like a video pro.
If you’re curious to see what you social media could be, then click here for a FREE demo.