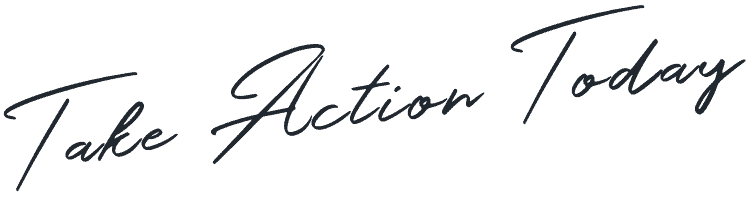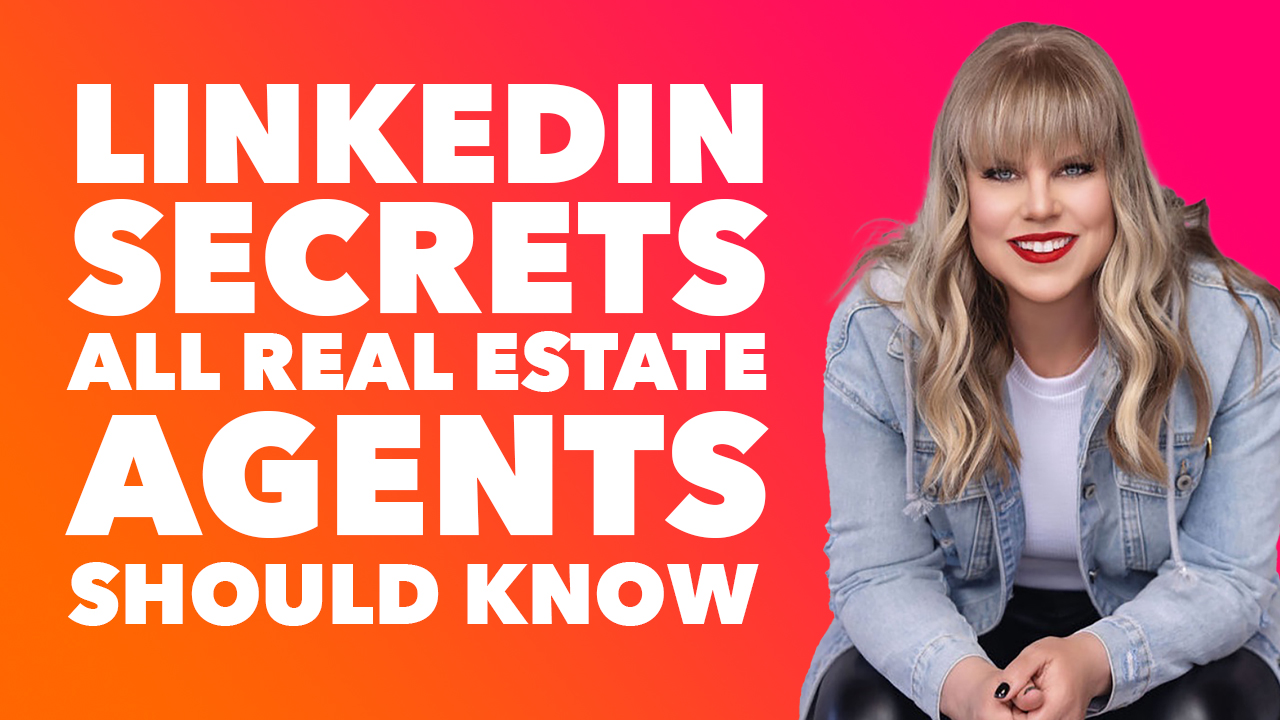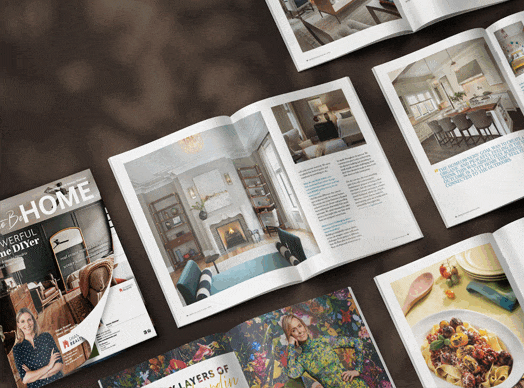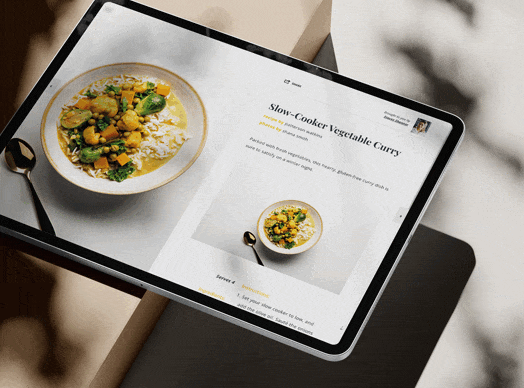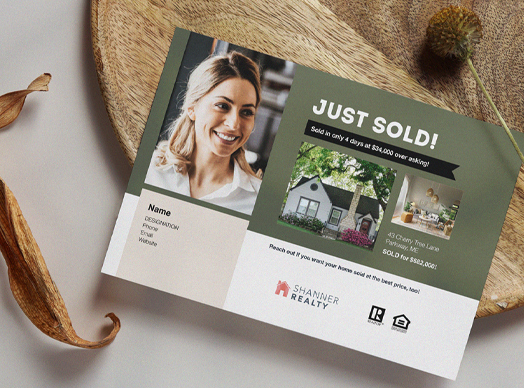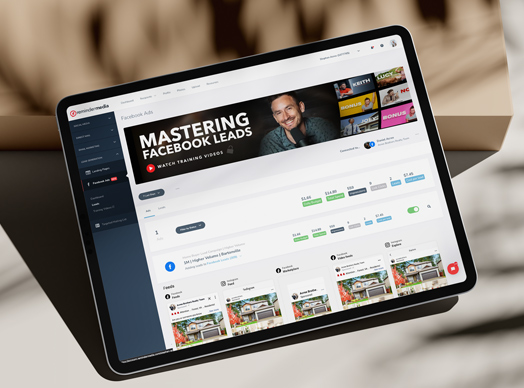How to Export Mailing Lists
In order to reach the maximum number of recipients with your emails, be sure to clean your list before submitting. Click here to learn the best practices for cleaning your list.
Instructions for exporting your mailing list:
- Exporting from ACT!
1. From the File menu, select Data Exchange, and then Export.
2. In the File type field, select Text Delimited.
3. Select a location, and type a File name. Make sure you enter a file name with a.csvextension.
4. Click Next.
5. Select Contact records in the What kind of records would you like to export section.
6. Select All records in the Which records do you want to export section.
7. Click Next.
8. Select the Comma option button in the Select field separator section.
9. Select the Yes, export field names check box in the Do you want to export field names section.
10. Select how you’d like your contacts to be sorted under the Field Name category.
11. Click Next.
12. Click Finish.Make sure to clean your list BEFORE submitting. Click here to learn how.
- Exporting from ActiveCampaign
1. Go to Contacts in the left menu.
2. Click the Export button.The
.csvfile will begin to download automatically.Make sure to clean your list BEFORE submitting. Click here to learn how.
- Exporting from AgentAchieve
1. Go to Contacts.
2. Click on Import/Export.
3. Select the option to “Export your contact database from the AgentAchieve system for use in another contact manager.”
4. Click Next.
5. Select the group(s) containing the contacts you want to export, and;
6. Click on the Search button.
7. Click Next.
8. Select the option to “Export all fields in my AgentAchieve contact database.”
9. Mark “Excel format Zip Codes.”
10. Click the Export Contacts! button.Make sure to clean your list BEFORE submitting. Click here to learn how.
- Exporting from AgentOffice
1. Gather the group of people you want to export, using Tools, Group.
2. Search by example, and then select the category of people you want to export.
3. Click Begin, OK.
4. If you want to export everyone in your database, put “-!” (without the quotes) in the first name field when you do your search.
5. Click on File, Export Contact Information.
6. In Export to File, double click the field to browse, and then select a location to export the file.
7. In Save as type, select All Files.
8. Then in File Name, name the file, and end it with a.csv.
9. Click Save.
10. The Export Contact Information box will open. Click on Address Heading. Then click on Include.
11. Click on Address 1, Address 2, City, State, and Zip. Click Include, and OK.Make sure to clean your list BEFORE submitting. Click here to learn how.
- Exporting from AOL Webmail
1. In the panel on the left, click Contacts.
2. Click the Tools button.
3. Select Export from the drop-down menu.
4. Choose CSV as the File Type.
5. Click Export.Make sure to clean your list BEFORE submitting. Click here to learn how.
- Exporting from AWeber
1. From the main navigation menu, click Subscribers.
2. From the drop-down menu, select Manage Subscribers.
3. Click Search to bring up your list of subscribers.
4. Once the list appears, click the Export CSV button in the bottom left corner of the search results.Make sure to clean your list BEFORE submitting. Click here to learn how.
- Exporting from BoomTown
- On the left side of your screen, click Lead Central.
- Next, in the main section of the screen under “Filter by Website,” close all filters you may have previously opened.
- Above your list of lead names, click Select and then All.
- Next to that, click Bulk Actions and then Export.
- Select Export as CSV. This will put all your lead information into columns.
- Click the Export button then Confirm.
- Your list of contacts will be emailed to you.
-
1. At the top left, click Contacts, then Import/Export on the left sidebar.
2. Select My Contacts or a shared contact list.
3. Choose a group or select All.
4. Click Search.
5. Review your list and then click Next.
6. Control-click the desired fields to export. Suggested are: First Name, Last Name, Home Street, Home City, Home State, and Home Zip.
7. Click Export Contacts.Make sure to clean your list BEFORE submitting. Click here to learn how.
- Exporting from Capsule
1. Go to People & Organizations List.
2. Choose an existing list, or create a new list using your own filters.
3. Use the Export at the top of the list, and choose Export to CSV.Make sure to clean your list BEFORE submitting. Click here to learn how.
- Exporting from ConstantContact
1. Click Contacts.
2. Search for or click the name of the list you want to export. To export all contacts in your account, click Active.
3. Select all of the email addresses that displayed by clicking the check box.
4. Click Export.
5. Choose the fields you want to include in your export.
6. Click Export Contacts.
7. Click Activity.
8. Click Download CSV or Download Excel for the most recent export.Make sure to clean your list BEFORE submitting. Click here to learn how.
- Exporting from Contactually
1. From the top navigation menu, click Contacts.
2. Under the Filters section, make sure no boxes are selected. With no boxes selected, Contactually should display all Active Contacts.
3. Click the Export button in the top right corner.
4. Select All contacts.
5. Click Export.The
.csvfile will be emailed to you.Make sure to clean your list BEFORE submitting. Click here to learn how.
- Exporting from Follow Up Boss
1. Go to your list of People.
2. At the top of the first column, check Name, then click Select All. If you do not want to export all your contacts, then check the boxes next to the desired names.
3. Click the Export icon that appears.
4. In the window that opens, check Export All Columns. If Export All Columns is not checked, then only the contact’s full name, plus the columns you’ve enabled on the People screen will be exported.
5. Click Export Contacts.Make sure to clean your list BEFORE submitting. Click here to learn how.
- Exporting from Drip
1. From your account, go to Subscribers.
2. Click List.
3. Leave the filters blank to select your entire list.
4. Click the Actions drop-down menu.
5. From the menu, select Export to CSV.The
.csvfile will be emailed to you.Make sure to clean your list BEFORE submitting. Click here to learn how.
- Exporting from eEdge
1. Log in to your eEdge account.
2. Click on View Contacts under myContacts in the myControl Panel section.
3. Select Import/Export on the far right just above your contact list.
4. Choose the Export Contacts tab.
5. Select the agent you would like to export contacts for.
6. Select the contact groups you’d like to export and the contact status.
7. Save your file to your computer.Make sure to clean your list BEFORE submitting. Click here to learn how.
- Flodesk
1. Open your Flodesk account.
2. Go to your Audience > Segment dashboard.
To export a CSV of just a single segment:
1. Hover over the segment you’d like to export so you see the three dots in the top right corner.
2. Click the three dots to get the drop-down menu, then select “Download CSV.”
3. Your CSV file will be sent to the email address on file for your Flodesk account. Head over to your inbox and click the link to download your CSV file.
To export your entire list:
1. Follow the steps above for the segment called “All Subscribers.”Make sure to clean your list BEFORE submitting. Click here to learn how.
- Exporting from GetResponse
1. From your Dashboard, click Contacts.
2. Click Search.
3. Click Advanced Search.
4. From the drop-down menu, click Select all.
5. Click Apply.
6. Click the Actions icon (vertical ellipsis) to the right of your total number of contacts.
7. Click Export.
8. From the pop-up box, select a name for your file and choose the CSV format.
9. Click the Export new file button.
10. The file will appear in a list. Click the Actions icon (vertical ellipses) for a drop-down menu.
11. Select Download.Make sure to clean your list BEFORE submitting. Click here to learn how.
- Exporting from GetResponse
1. From your Dashboard, click Contacts.
2. Click Search.
3. Click Advanced Search.
4. From the drop-down menu, click Select all.
5. Click Apply.
6. Click the Actions icon (vertical ellipsis) to the right of your total number of contacts.
7. Click Export.
8. From the pop-up box, select a name for your file and choose the CSV format.
9. Click the Export new file button.
10. The file will appear in a list. Click the Actions icon (vertical ellipses) for a drop-down menu.
11. Select Download.Make sure to clean your list BEFORE submitting. Click here to learn how.
- Exporting from Gmail
In your Gmail inbox, at the top right of the screen next to your profile picture, is a grid that looks like nine tiny boxes. Click that grid to see all your Google apps, and then click on Contacts.
1. Now, on the left side of your screen, you should see an option to Export. If you don’t, click More to display additional options.
2. Click Export.
3. Choose All Contacts and Outlook CSV. This will organize all your contacts and their information into separate columns.
4. Click the Export link.
5. Save the .csv file.Make sure to clean your list BEFORE submitting. Click here to learn how.
- Exporting from Hotmail (Windows Live)
1. Click the options button (a square comprised of dots) in the upper-left corner of your screen.
2. From the list that pops up, select People.
3. Click Manage.
4. Select Export from the drop-down menu.
5. Select which contacts you’d like to export.
6. Click Export to finish.Make sure to clean your list BEFORE submitting. Click here to learn how.
- Exporting from iCloud
1. Select one or more contacts in the contacts list. To select several adjacent contacts, click the first one, and then Shift-click the last one. To select multiple nonadjacent contacts, Command-click them on a Mac or Control-click them on a Windows computer.
2. Choose Export vCard from the Action pop-up menu at the bottom of the contacts list. If you select multiple contacts, Contacts exports a single vCard containing all of them.Make sure to clean your list BEFORE submitting. Click here to learn how.
- Exporting from Infusionsoft
1. From the main menu, click CRM, then Contacts.
2. Click New Search.
3. Check the Select All box at the top of the list to select all contacts.
4. Click the Actions button.
5. Select Export.
6. Select the fields you wish to export.
7. Choose CSV for the file format.
8. Select Email for the delivery method, and enter your preferred email address.
9. Click Process.
10. Click Okay.The
.csvwill be delivered to your preferred email addressMake sure to clean your list BEFORE submitting. Click here to learn how.
- Exporting from realistiQ
1. Under Customer Relations in top navigation, click Export Contacts. This opens the Contact Management Export Wizard.
2. Select where you would like to export from, and click Next.
3. Select Contact Types. To select all, click the double right arrow button. Click Next.
4. Choose contacts to export. Click the checkbox in the top left to select all. Click Next.
5. Choose fields. At minimum, select full name and mailing address. Click Next.
6. You won’t need to change anything on the File specifications screen. Click Next.
7. Review the export overview information, and click Next.You will now have a
.csvfile.Make sure to clean your list BEFORE submitting. Click here to learn how.
- Exporting from IXACT Contact
1. In IXACT Contact, click Utilities in the top navigation bar.
2. Click Export IXACT Contacts.
3. Click Save, select a location (your Windows desktop for example), then type a File name, and click Save again.Make sure to clean your list BEFORE submitting. Click here to learn how.
- Exporting from KW Command
1. From the navigation bar, click the Contacts icon (it looks like a silhouette of two people).
2. Click the empty box at the top of the Name column.
3. Click the Select Bulk Action drop-down menu.
4. Select Export Contacts.
5. Refresh your browser window.
6. Click the bell icon to the left of your name and photo.
7. From the box that pops up, click the word “here.”
8. Your file will download automatically. - Exporting from MailChimp
1. Open the View subscribers screen, navigate to the Lists page in your account, and click a list name.
2. Click the Export List button to go to the Subscriber Exports page.
3. When the export is ready, click the Export as CSV button. Depending on the size of the subscriber export, it may take a few moments before your subscribers are ready for export.Lists are exported in CSV format and packaged in a ZIP file.
Make sure to clean your list BEFORE submitting. Click here to learn how.
- Exporting from MailerLite
1. Click the Subscribers tab.
2. Above the list of subscribers, click the drop-down arrow.
3. Choose Select all.
4. Click the Export drop-down menu.
5. Select Export CSV.Click the link that appears for the file ending in
.csvMake sure to clean your list BEFORE submitting. Click here to learn how.
- Exporting from MailList King
1. Select File > Export to File from the main menu.
2. Specify a filename.
3. Choose which members to export. You can specify to export just the displayed entries (available when you have filtered your mailing list), the entire mailing list, or just a selected group.
4. Choose which fields to export.
5. Set your delimit character. If you are exporting to a plain text file, then you will need to specify the character that will separate the fields within each record.
6. Click OK.
7. In the dialog that opens, select Save File, and select where to save the file. Click OK.Make sure to clean your list BEFORE submitting. Click here to learn how.
- Exporting from Market Leader
You can export contacts from the Report Manager and the Contact Manager. Either is fine for these purposes.
Exporting from Report Manager
1. In Report Manager, search for and view the set of reports which have the contacts you want to export.
2. Click the Mail Merge button, or select Mail Merge from the File menu, and a dialog box will appear.
3. Select the Current Set of Reports option.
4. Select the Form Letter option.
5. Click the Send To buttons for the contact types you wish to export (Owner, Architect, etc).
6. Provide a name for the Mailing List, via the Select button or by typing in the file name in the input box.
7. When you click Print, the mailing list will be created.
8. When the mailing list is ready, a dialog box asking whether you want to mail merge and print now will appear. Click No.Exporting from Contact Manager
1. In the Contact Manager, look up and view the group of contacts you want to export.
2. Select Mail Merge from the File menu, and a dialog box will appear.
3. Make sure Form Letter is selected.
4. Provide a name for the Mailing List, via the Select button or by typing in the file name in the input box.
5. When you click Print, the mailing list will be created.
6. When the mailing list is ready, a dialog box asking whether you want to mail merge and print now will appear. Click No.Make sure to clean your list BEFORE submitting. Click here to learn how.
- Exporting from Microsoft OneDrive
1. Go to your OneDrive, locate the document, and click the padlock.
2. Click Get a link, and then Create Link.
3. E-mail the provided URL to customerservice@remindermedia.com.Make sure to clean your list BEFORE submitting. Click here to learn how.
- Exporting from Microsoft Outlook
Outlook Instructions (newer versions):
1. Open Outlook XP Pro.
2. Click on File tab. A drop-down box should appear. Then click on Import and Export…
3. Select Export to a file, and click Next.
4. Select Microsoft Excel, and click Next.
5. Select Contact folder to export from, and click Next.
6. Type in the name of the exported file. Then click Browse, and select Desktop.
7. Click OK, then Next, and then Finish.At this point, the addresses should be saved to your Desktop in an Excel format.
Outlook on the Web Instructions:</3>
1. Select the People icon from the bottom of the page.
2. From the toolbar, select Manage, then Export contacts.
3. Choose all contacts or select specific contacts, then select Export.
4. At the bottom of the page, select Save to save the CSV to your default downloads folder, or choose Save As to save to a different location.Outlook Instructions:</3>
1. Click the File tab.
2. Click Options.
3. Click Advanced.
4. Under Export, click Export.
5. In the Import and Export Wizard, click Export to a file, and then click Next.
6. Under Create a file of type, click the type of export that you want, and then click Next. The most common is Comma Separated Values (Windows), also known as a CSV file.
7. Under Select folder to export from, select the contact folder that you want to export, and then click Next. NOTE: Unless you chose to export to an Outlook Data File (.pst), you can only export one folder at a time.
8. Under Save exported file as, click Browse, select a destination folder, and in the File name box, type a name for the file.
9. Click OK.
10. In the Export to a File dialog box, click Next.
11. Click Finish.Make sure to clean your list BEFORE submitting. Click here to learn how.
- Exporting from MLS Matrix
1. Hold your cursor over My Matrix.
2. Select Contacts.
3. Click Export All.
4. Save the created document to your computer.Make sure to clean your list BEFORE submitting. Click here to learn how.
- Exporting from RealtyJuggler
1. Log in to RealtyJuggler.
2. Click Main, then Mail.
3. Click Export Mailing List, then set desired settings.Make sure to clean your list BEFORE submitting. Click here to learn how.
- Exporting from Redtail
1. Go to Manage Your Account from your top right menu bar.
2. Under Manage Templates, click on Custom Export Templates.
3. A list of all custom exports previously created will appear.
4. On the top right-hand corner, click New.
5. The Export Builder will appear.
6. Click on the preferred fields to be included in the Custom Export.
7. Click Save.
8. Adjust the order of the columns, if preferred.
9. Click Save.
10. Click on Custom Exports from the Contact Options menu.
11. An Export Contacts modal will appear.
12. Click Run Custom Export. - Exporting from Referral Maker (Buffini)
1. Click the relationships tab.
2. Click Export.
3. Click Export All.
4. Save the created document to your computer.Make sure to clean your list BEFORE submitting. Click here to learn how.
- Exporting from Salesforce
1. Log in to SalesForce.
2. Click Report at the top of the page.
3. Click New Report.
4. Under Select Report Type, double-click Accounts and Contacts.
5. In the drop-down, click Contacts and Accounts.
6. Click Create on the right side of the page.
7. Before running the report, clear the From Date Field so there is no date restriction.
8. After clearing the date field, click Run Report.
9. Click Export Details.
10. Next to Export File Format, choose Comma Delimited .csv.
11. Click Export.Make sure to clean your list BEFORE submitting. Click here to learn how.
- Exporting from SendinBlue
1. From the navigation menu, click the Contacts tab.
2. Check the box to the left of EMAIL to select all of your contacts.
3. Click the Export drop-down menu.
4. From the menu, select Only once.
5. Choose the fields you wish to export.
6. Click OK.The
.csvfile will be emailed to you.Make sure to clean your list BEFORE submitting. Click here to learn how.
- Exporting from SharperAgent
1. Go to Contact Manager.
2. Check the contacts that you would like to download, or choose Check All.
3. On the right side, choose Download contacts.
4. Select the fields you would like to download, or choose Select All.
5. Click the arrow button >> to move the fields to the column on the right.
6. Click Done.
7. Click the Download button.
8. Choose Save.
9. Title the file, and save it to your computer.The file will be saved to your computer as a CSV file.
Make sure to clean your list BEFORE submitting. Click here to learn how.
- Exporting from Square
1. Log in to your Square account and click “Customers” in the left-hand menu.
2. Select the “Directory” tab at the top.
3. Click “Import / Export” on the right and select “Export Customers” from the drop-down menu.
4. Choose whether you want to export all your customers or a specific group, then click “Export”
- Exporting from Top Producer
1. Point to Setup, then Data transfer/conversion, and click on Export data.
2. Select Search for contacts to export, and click Next.
3. Perform a search for the contacts, highlight those to export, and click Next.
4. Select Export selected columns at the top of the window.
5. Highlight the columns to export, and click the arrow pointing to the box marked Columns selected for export.
6. Repeat until all desired columns for export have been moved to the right, and click Start export.
7. Select a file name and a directory on your computer’s hard drive, and
click Save.Make sure to clean your list BEFORE submitting. Click here to learn how.
- Exporting from Yahoo
1. Click the contacts icon (silhouetter of a person).
2. Click Actions menu.
3. Select Export.
4. Choose CSV as the file type.
5. Click Export now.Make sure to clean your list BEFORE submitting. Click here to learn how.
- Exporting from Zapp
1. Click Contacts.
2. Click Bulk Actions.
3. Select Export.
4. Save the file to your computer.Make sure to clean your list BEFORE submitting. Click here to learn how.
- Exporting from Zimbra
1. Click the Preferences tab.
2. Click the Import/Export tab.
3. Select Contacts.
4. Select Account Contacts from the drop-down menu.
5. Under Source, select the contacts you’d like to export. Select OK and an Opening Contacts.csv dialog appears.
6. Click Export.Make sure to clean your list BEFORE submitting. Click here to learn how.
- Exporting iPhone, Android, and Facebook contacts
1. Find and install the MCBACKUPPRO app.
2. Click the button to back up contacts.
3. When prompted, email them to customerservice@remindermedia.comMake sure to clean your list BEFORE submitting. Click here to learn how.
- Exporting from Top Producer