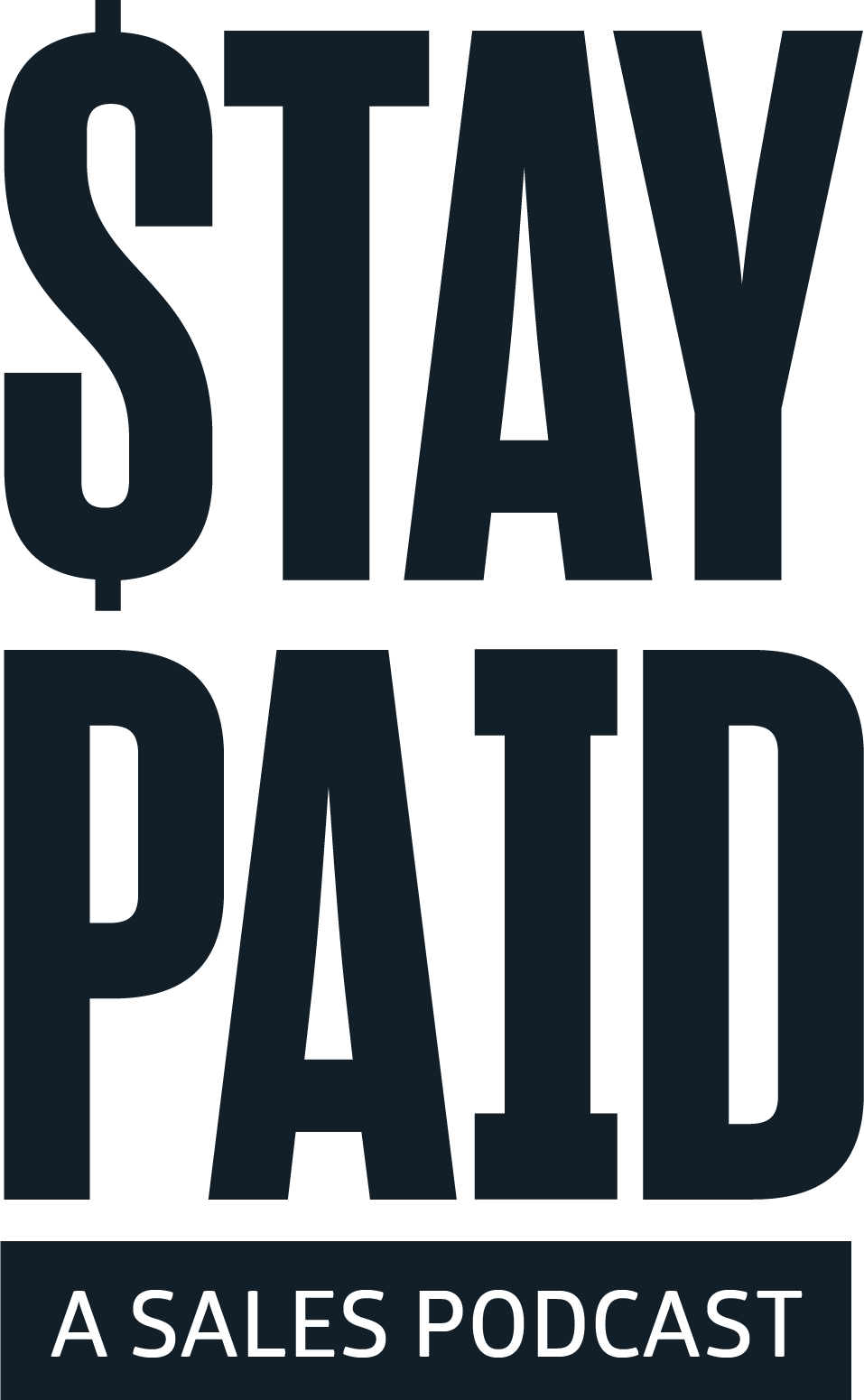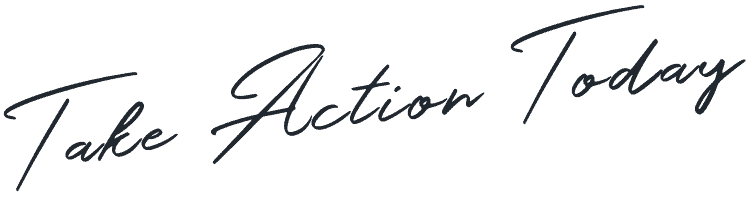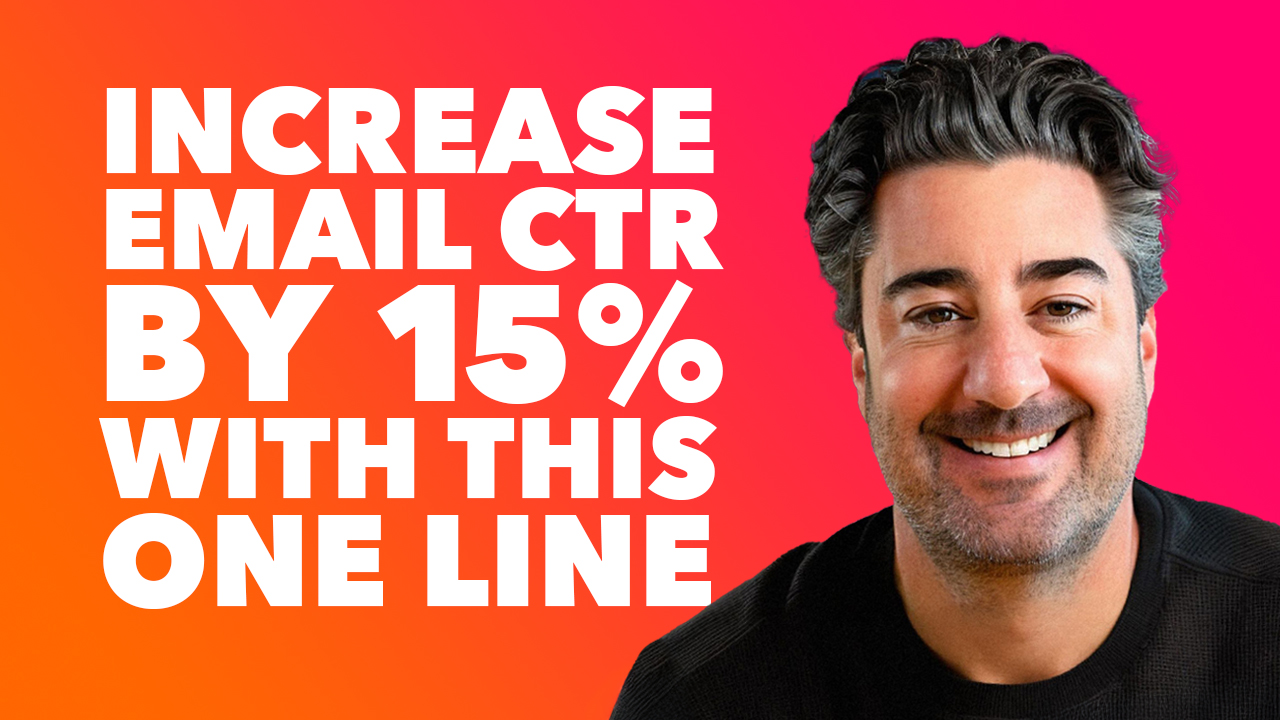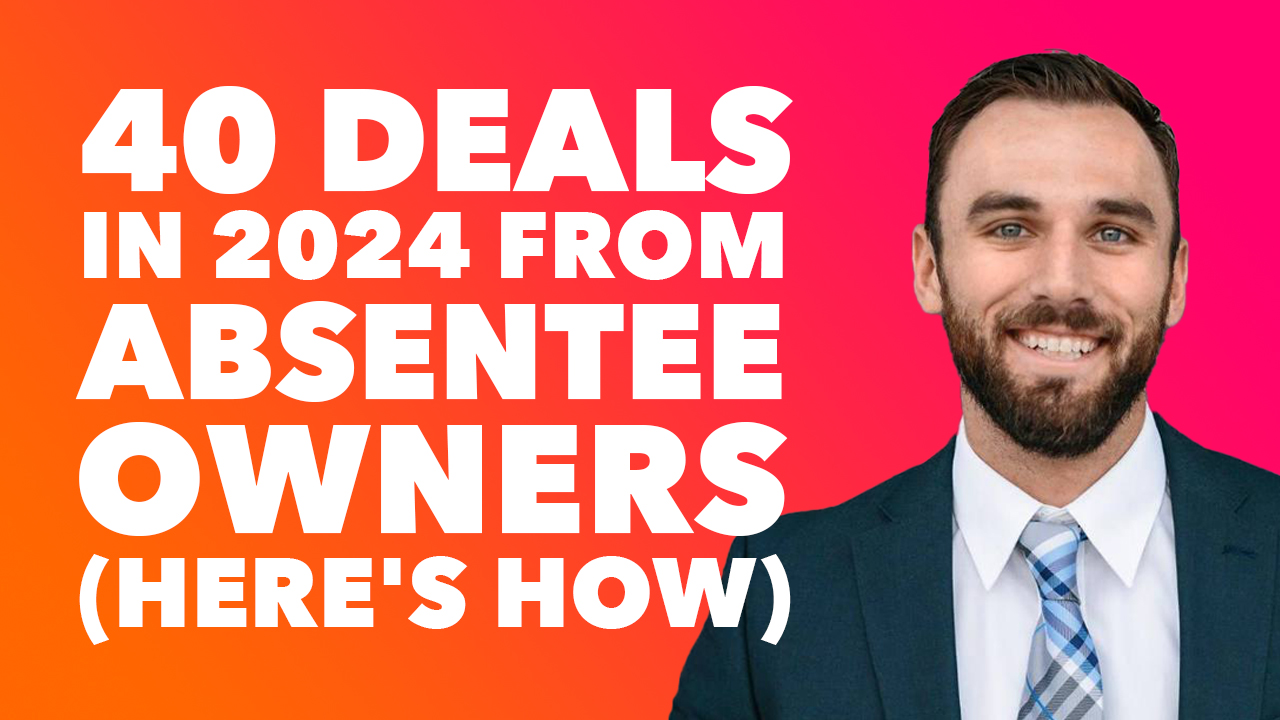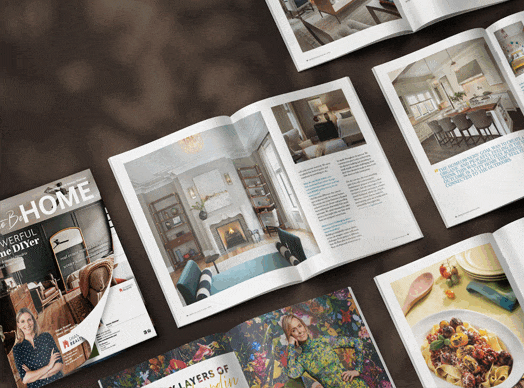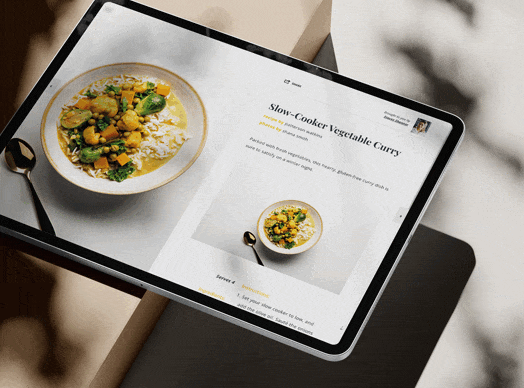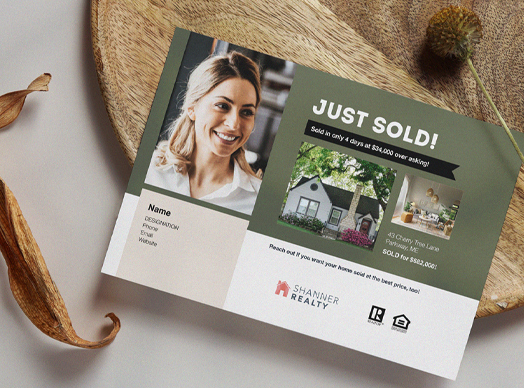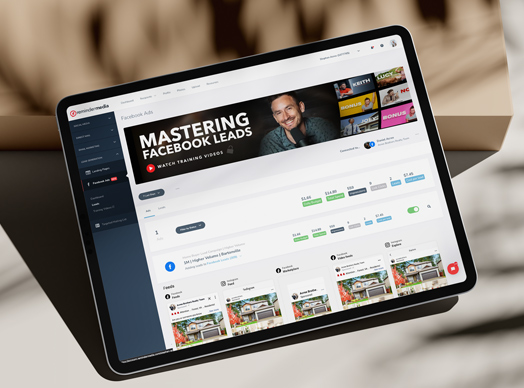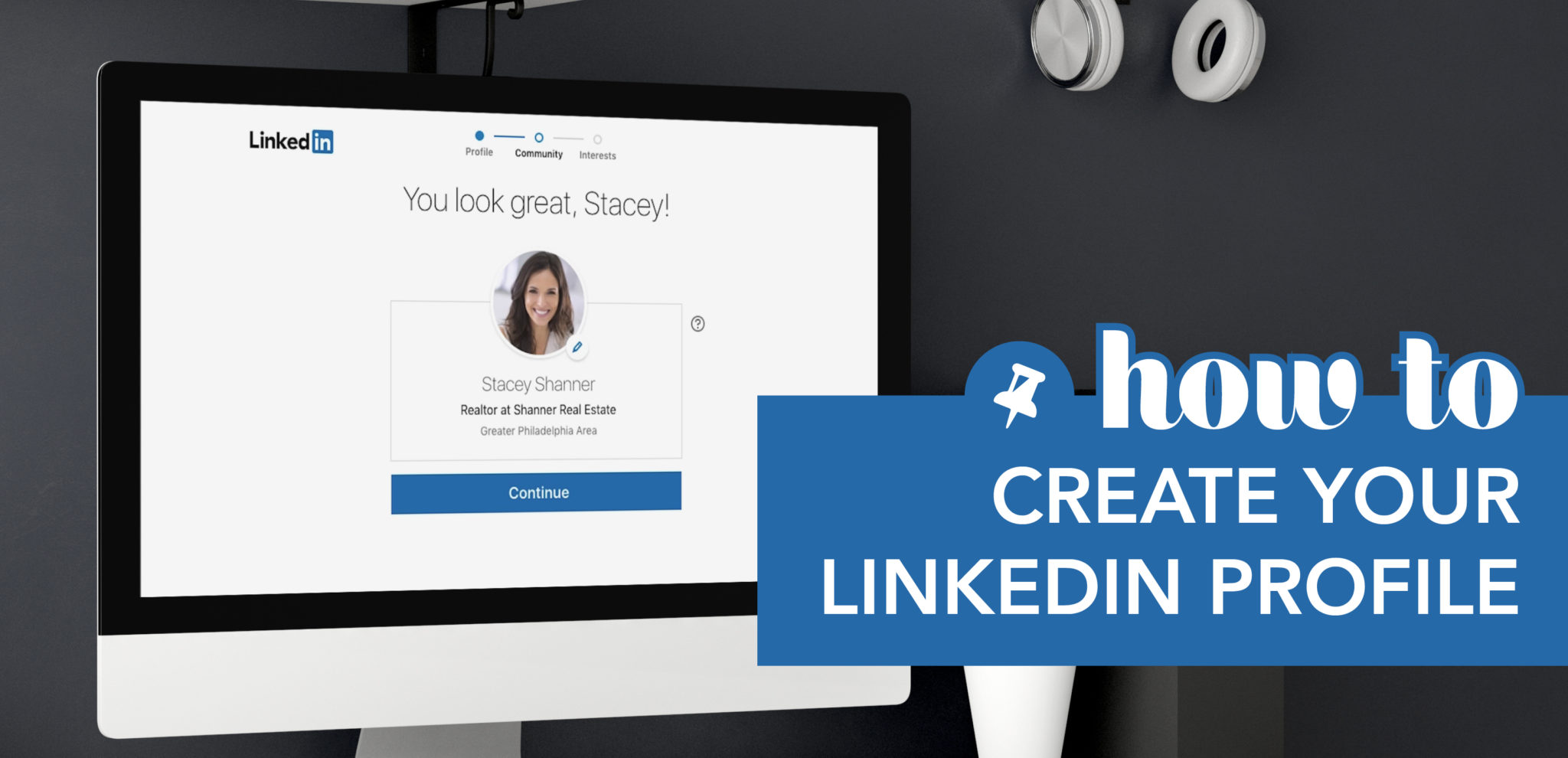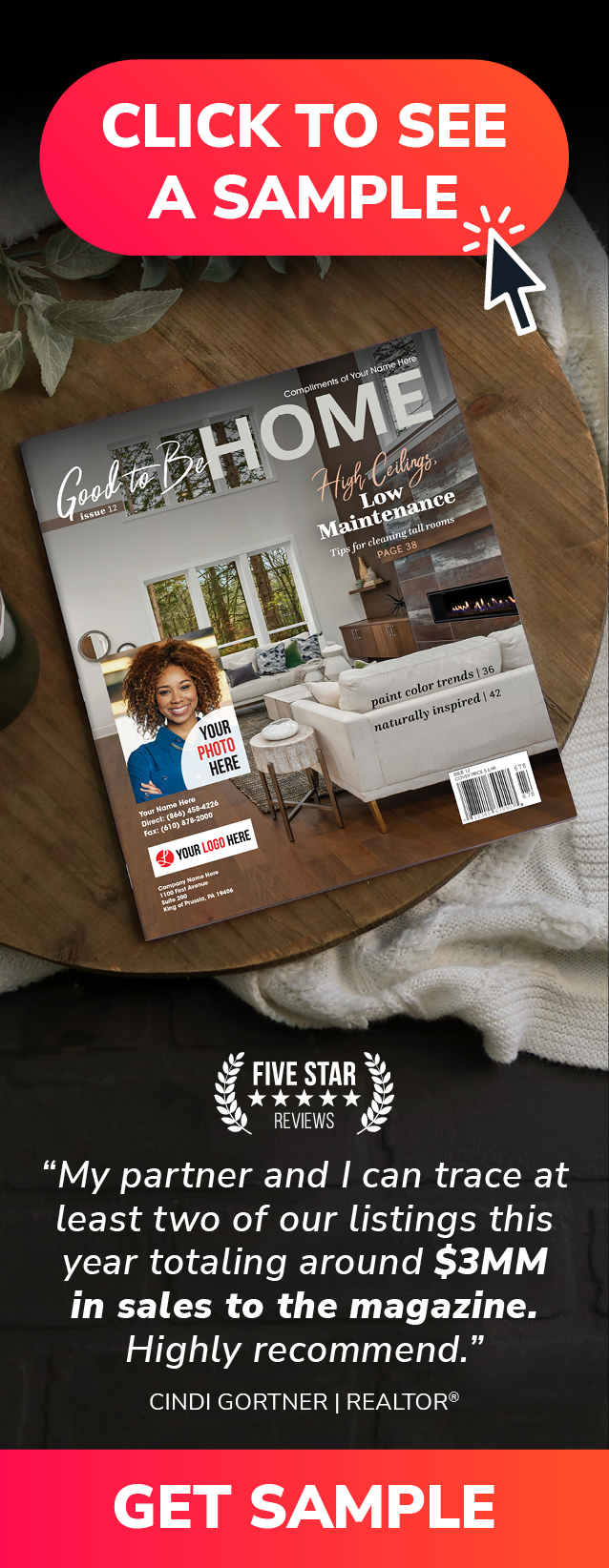When it comes to connecting with other professionals, there’s no social media platform quite as effective as LinkedIn.
Today on Put a Pin in It, Jessi Carlin shows you how to create a LinkedIn profile that will allow you to start taking advantage of all those networking opportunities.
Video Transcription
LinkedIn is a great place to network with other professionals, grow your business, and even find new career opportunities. But there are still so many business people who aren’t active on the platform. If you’re looking to get started with LinkedIn, the first thing you need to do is sign up for an account.
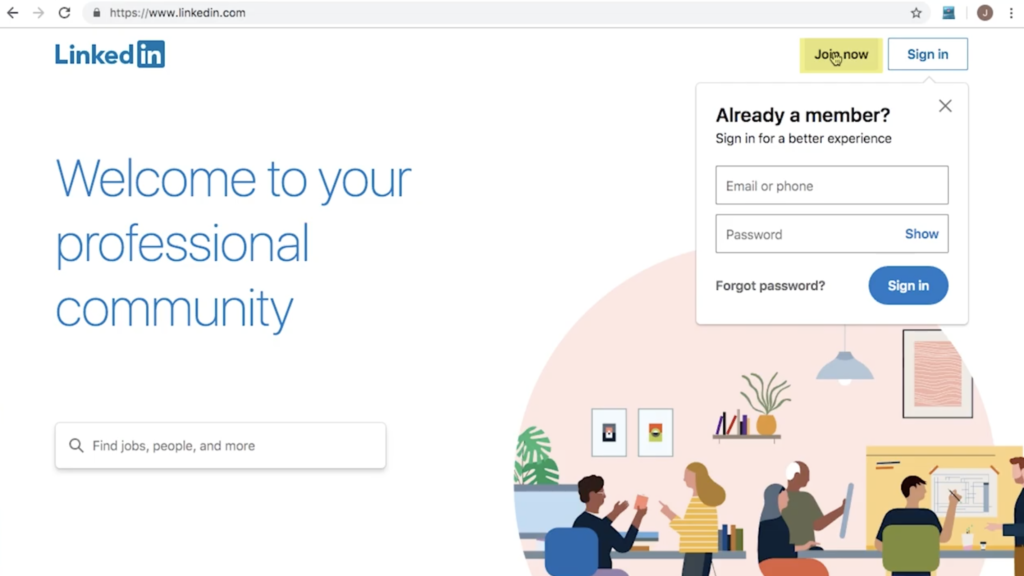
In your browser, navigate to linkedin.com and click the Join Now button in the top right corner. Then, follow the on-screen instructions to create an account. LinkedIn will ask you to create a username and password. Then, specify your name and industry. After that, you’ll get an email with the confirmation code, which you’ll need to retrieve and then enter. Click the Agree button to continue.
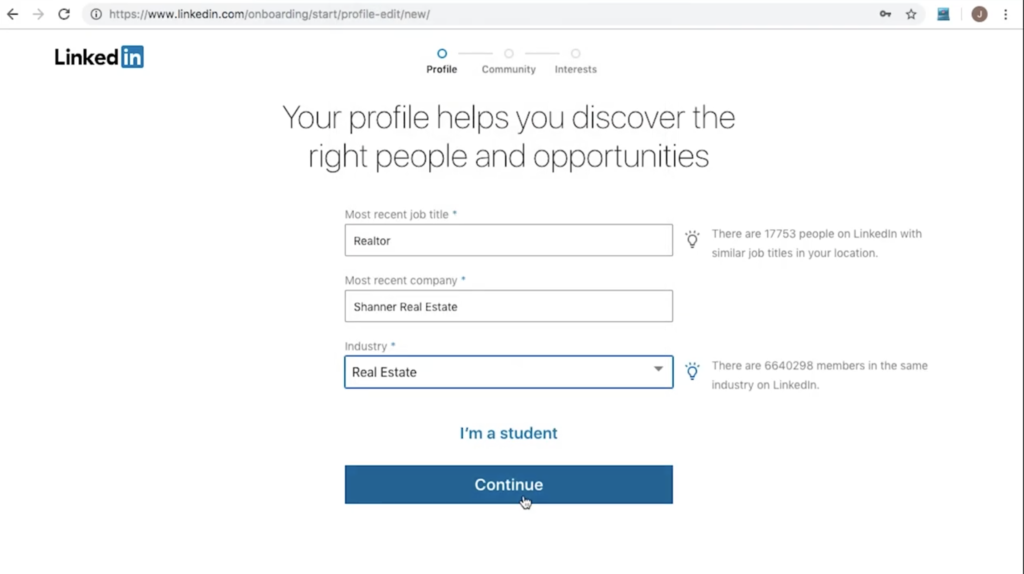
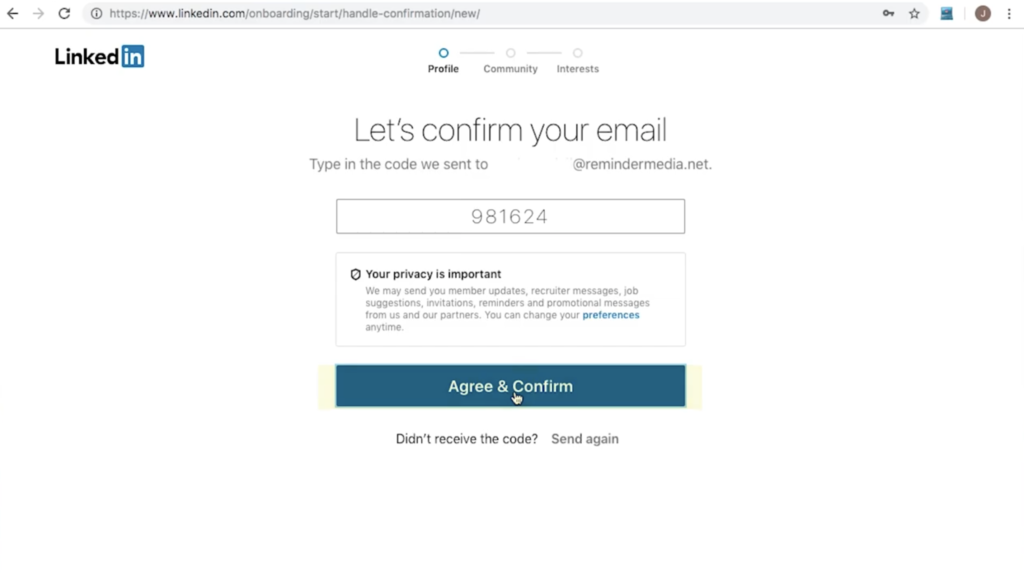
LinkedIn will ask you to confirm your email, and then it will suggest potential connections from your email inbox. You can click to add any of those people, or click Skip to save a step for later.
Next, you’re going to add your headshot. You’ll want to choose a profile picture that shows you in a way that you’d want an employer to see you. If you need help creating a professional headshot check out the link in the description of this video. Once you know which photo you’re going to use, you can click Add Photo to upload it, or click below that button to use your Google or Facebook profile picture. I’m going to click Add Photo.
Download a PDF sample of American Lifestyle to stay in touch with past clients.
In this next step, you’ll need to reposition or crop your photo, because all LinkedIn profile photos are circle-shaped. All you need to do here is drag your photos so that your face is positioned inside the circle. If you want, you can click to crop your photo or add a filter. You can also click Change Photo to select a different headshot. When you’re done, click Save.
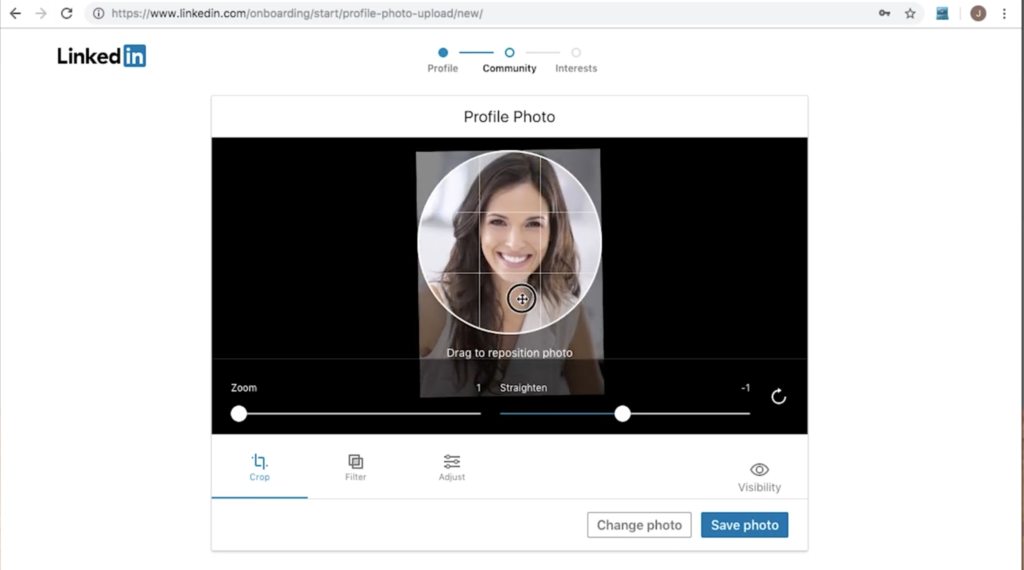
On the next screen, you’ll see your profile photo, name, and title. This is what people will see as soon as they visit your profile. Don’t worry: you can always go in later and edit this information. Click Continue.
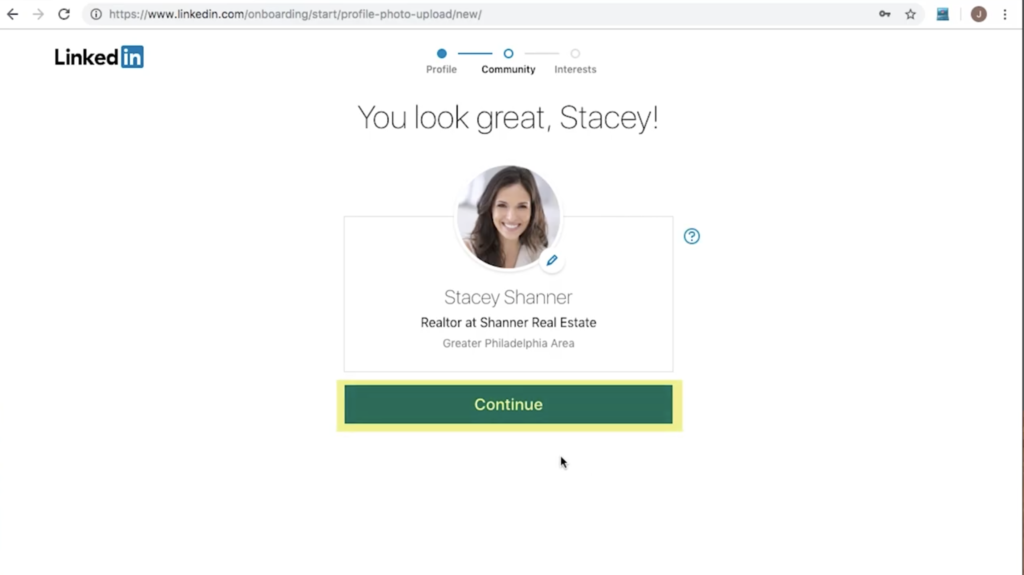
This next screen will give you the chance to download the LinkedIn app, which will allow you to keep track of your connections and activity with your mobile device. If you want to download the app now, you can enter your phone number and get a text with the link to download it. I’m just going to click Skip.
On the next page, LinkedIn will offer a series of hashtags related to your industry. To see posts in your feed related to any of these topics, just click the Follow button. You can select as many topics as you want. When you’re done selecting topics, click Continue.
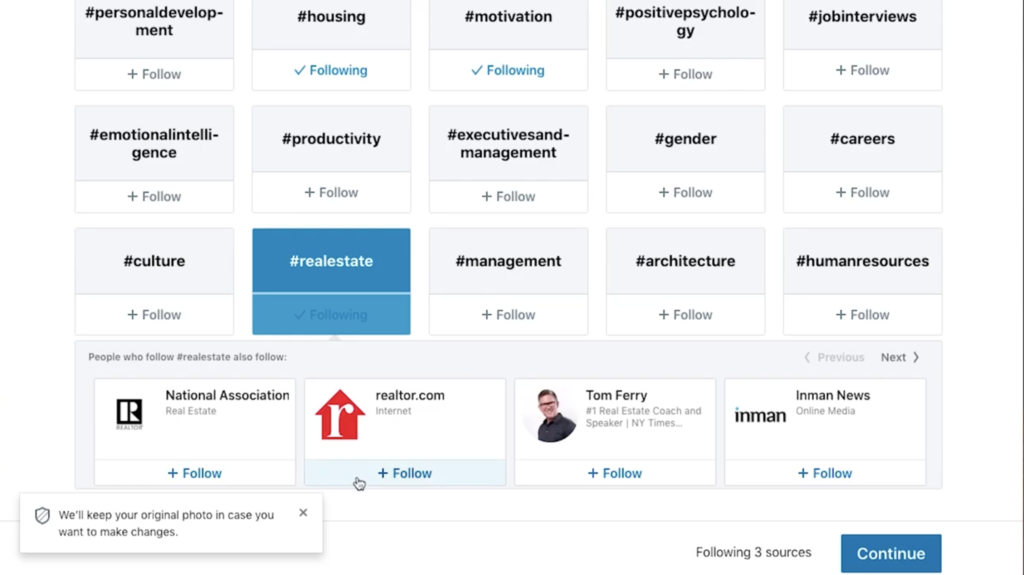
The takeaway
Congratulations! Your profile is set up. To edit any section on your profile, just click the pencil icon. Or, if you want to change your headshot click on it directly. If you need additional help optimizing your profile, we’ll show you how in our next video. If you liked this video comment below and let us know. Subscribe to this YouTube channel, and be sure to follow us on LinkedIn: @remindermedia. But, most importantly, put a pin in it.