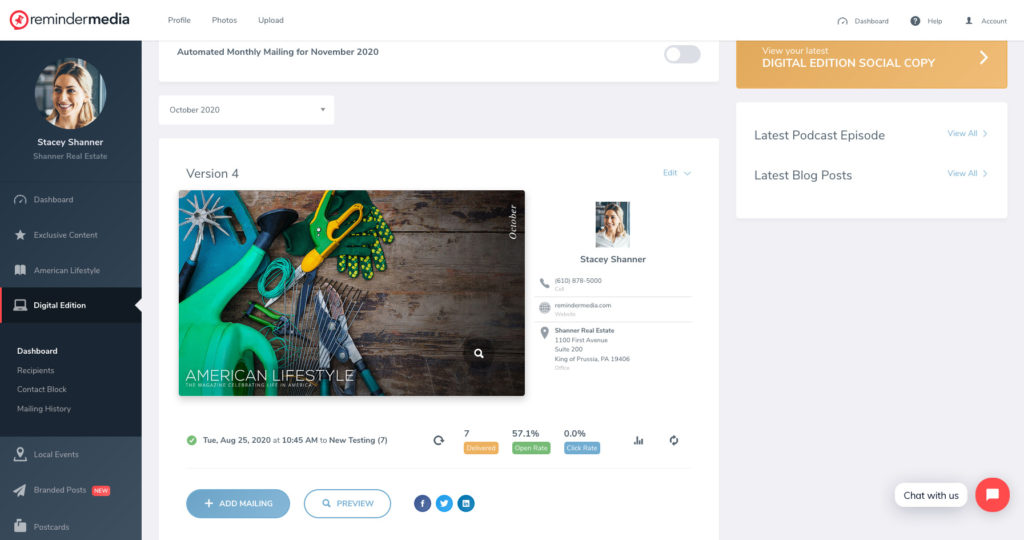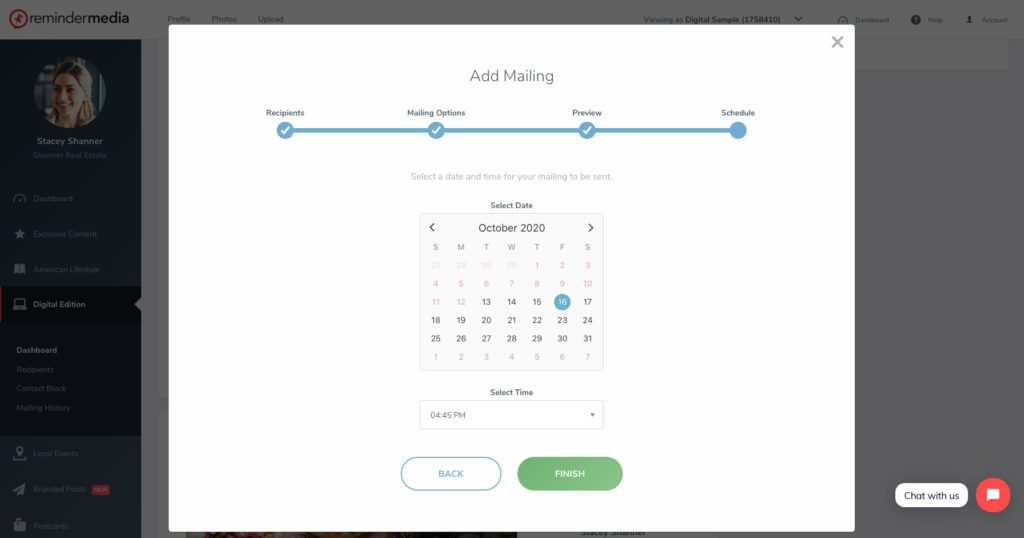Back to Frequently Asked Questions
How to Set Up Your Digital Edition Mailing
1. You must make sure you have a version of your Digital Edition created.
2. Under the version, click the blue button Add Mailing button, underneath your Front Cover image.
3. A pop-up box will appear with a list of your Recipient Groups on the left-hand side. If you do not currently have a list uploaded, learn how to add one.
4. Select the list(s) you’d like to send your digital book to, and click Next.
5. The next page allows you to edit your reply-to email, subject line, and body copy of the email, or you can leave the preset options for that issue.
*Note: Changes made will only apply to this email, and will not appear in future emails.
6. Click Next, and you’ll be directed to preview your email. If you’re happy with the email, click Next to schedule.
7. Select a date and time from the calendar and drop-down menu on this page, and click the green Finish button to confirm your mailing.
Back to Digital Edition
1. You must make sure you have a version of your Digital Edition created.
2. Under the version, click the blue button Add Mailing button, underneath your Front Cover image.
3. A pop-up box will appear with a list of your Recipient Groups on the left-hand side. If you do not currently have a list uploaded, learn how to add one.
4. Select the list(s) you’d like to send your digital book to, and click Next.
5. The next page allows you to edit your reply-to email, subject line, and body copy of the email, or you can leave the preset options for that issue.
*Note: Changes made will only apply to this email, and will not appear in future emails.
6. Click Next, and you’ll be directed to preview your email. If you’re happy with the email, click Next to schedule.
7. Select a date and time from the calendar and drop-down menu on this page, and click the green Finish button to confirm your mailing.
Back to Digital Edition